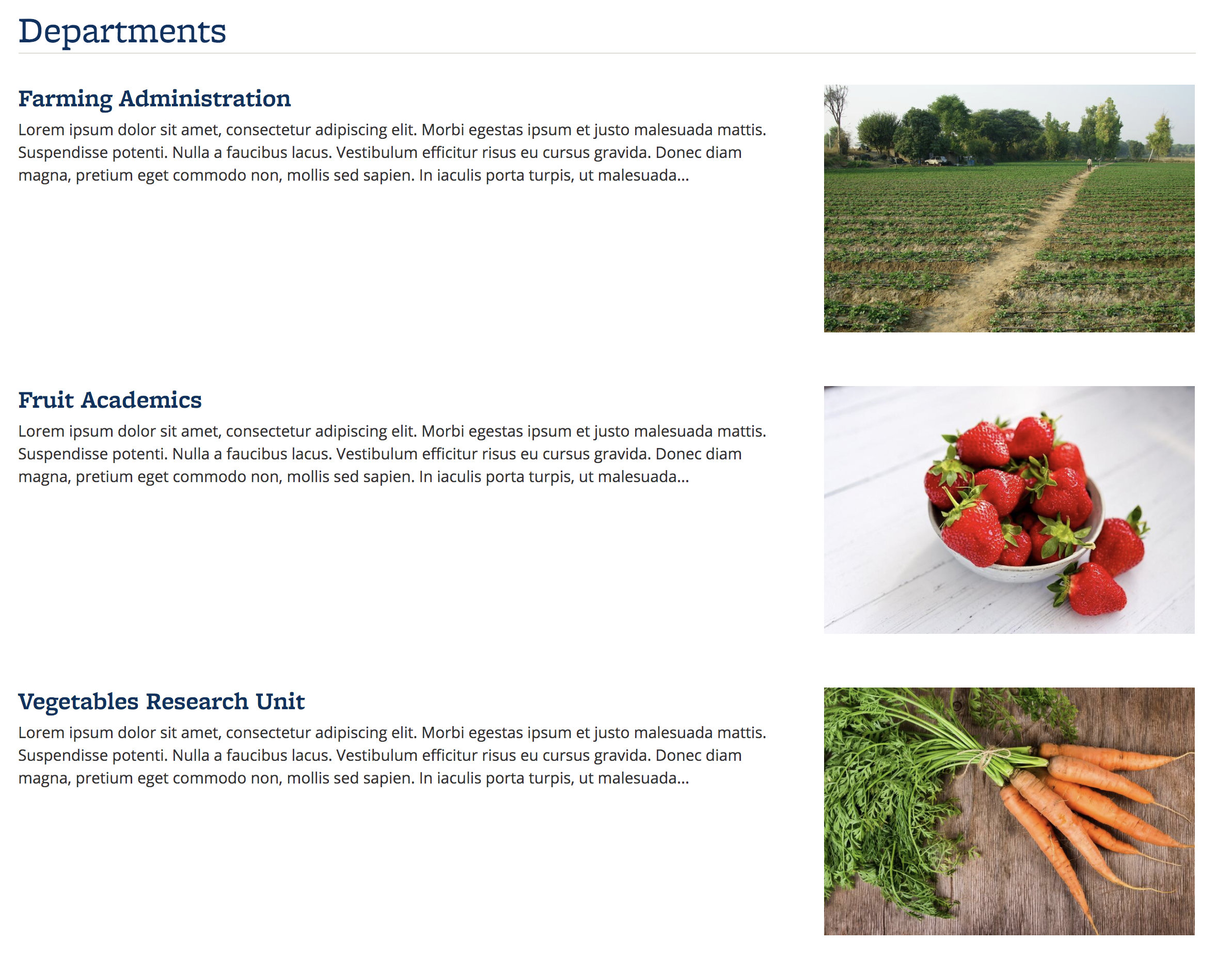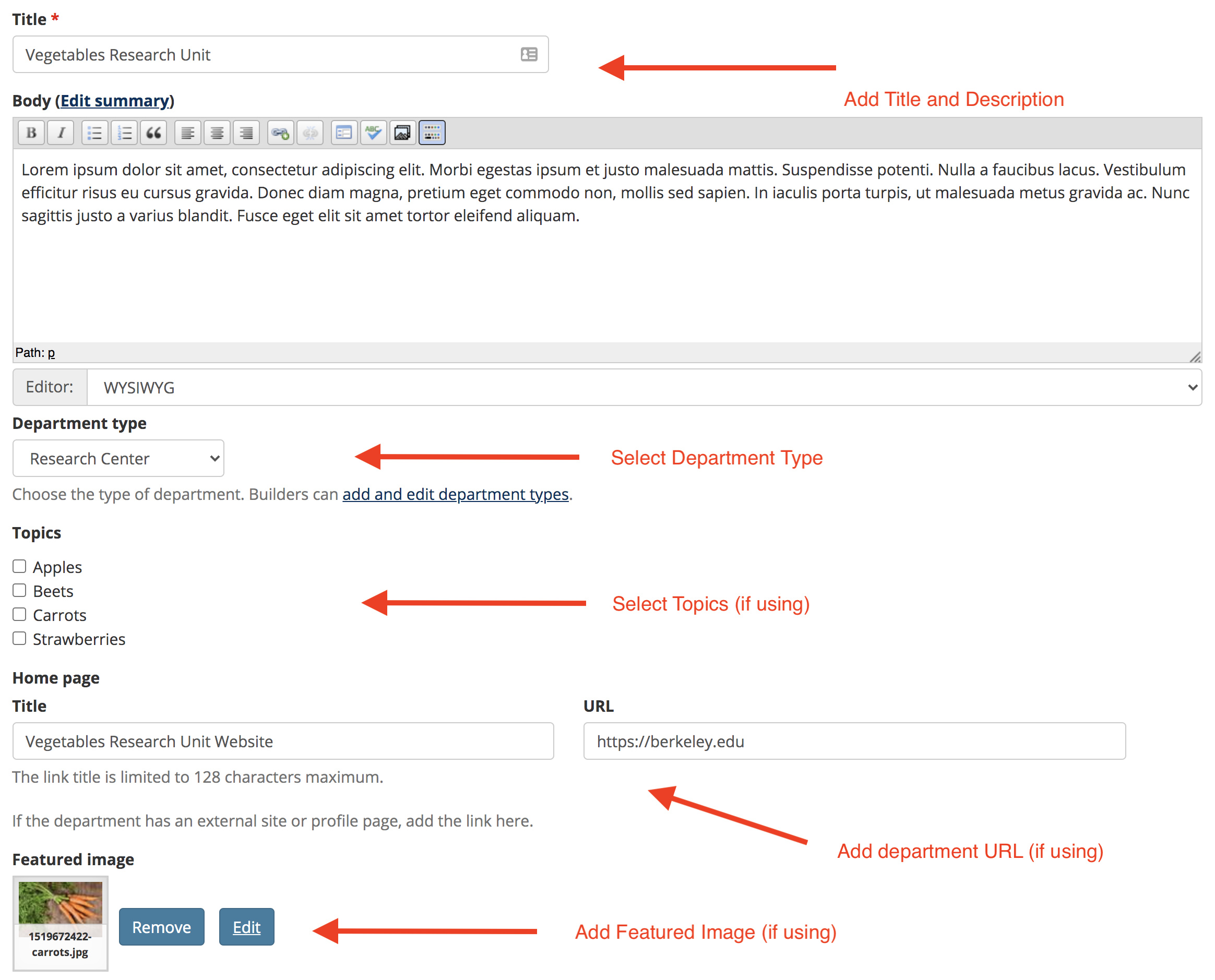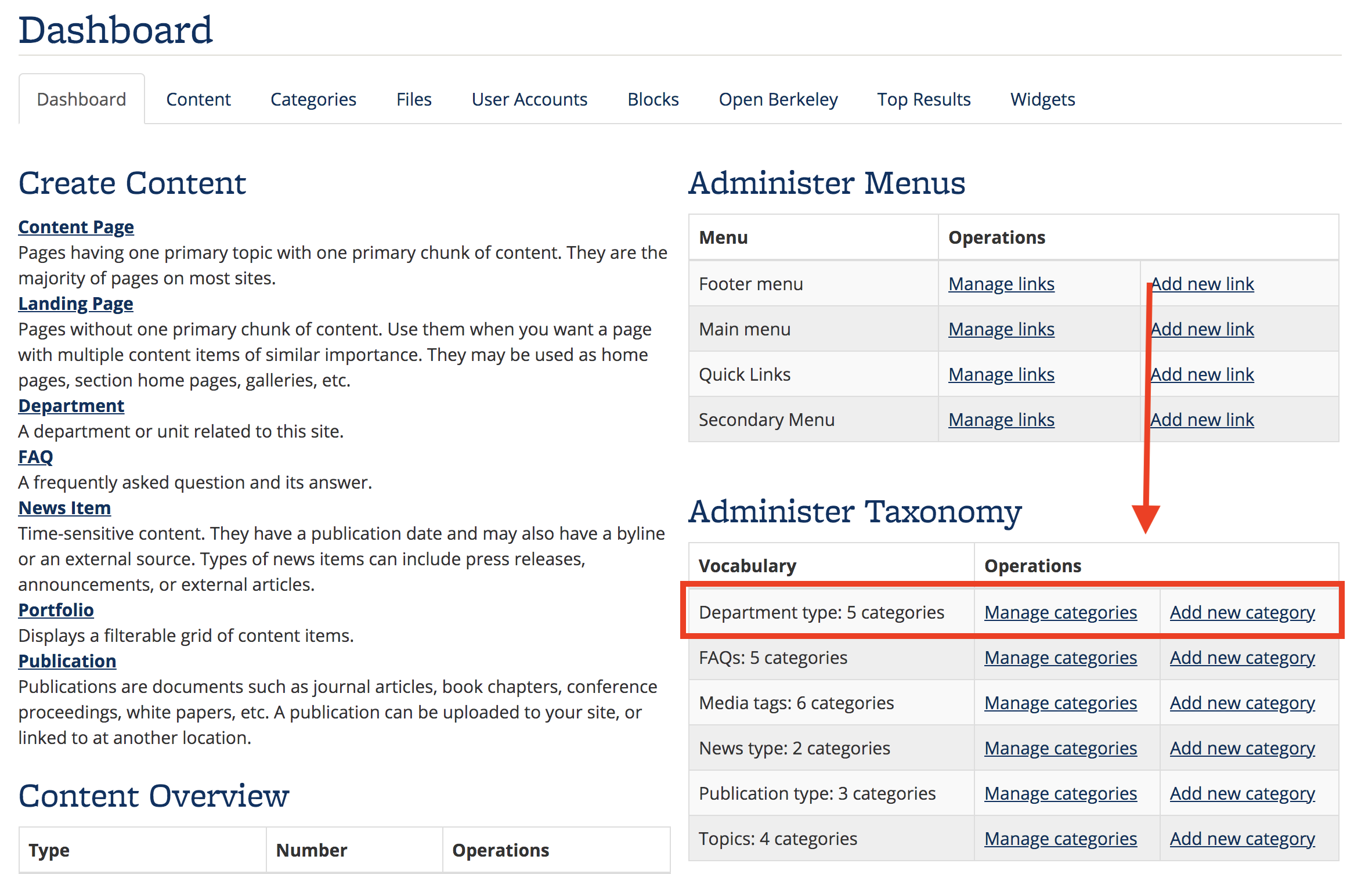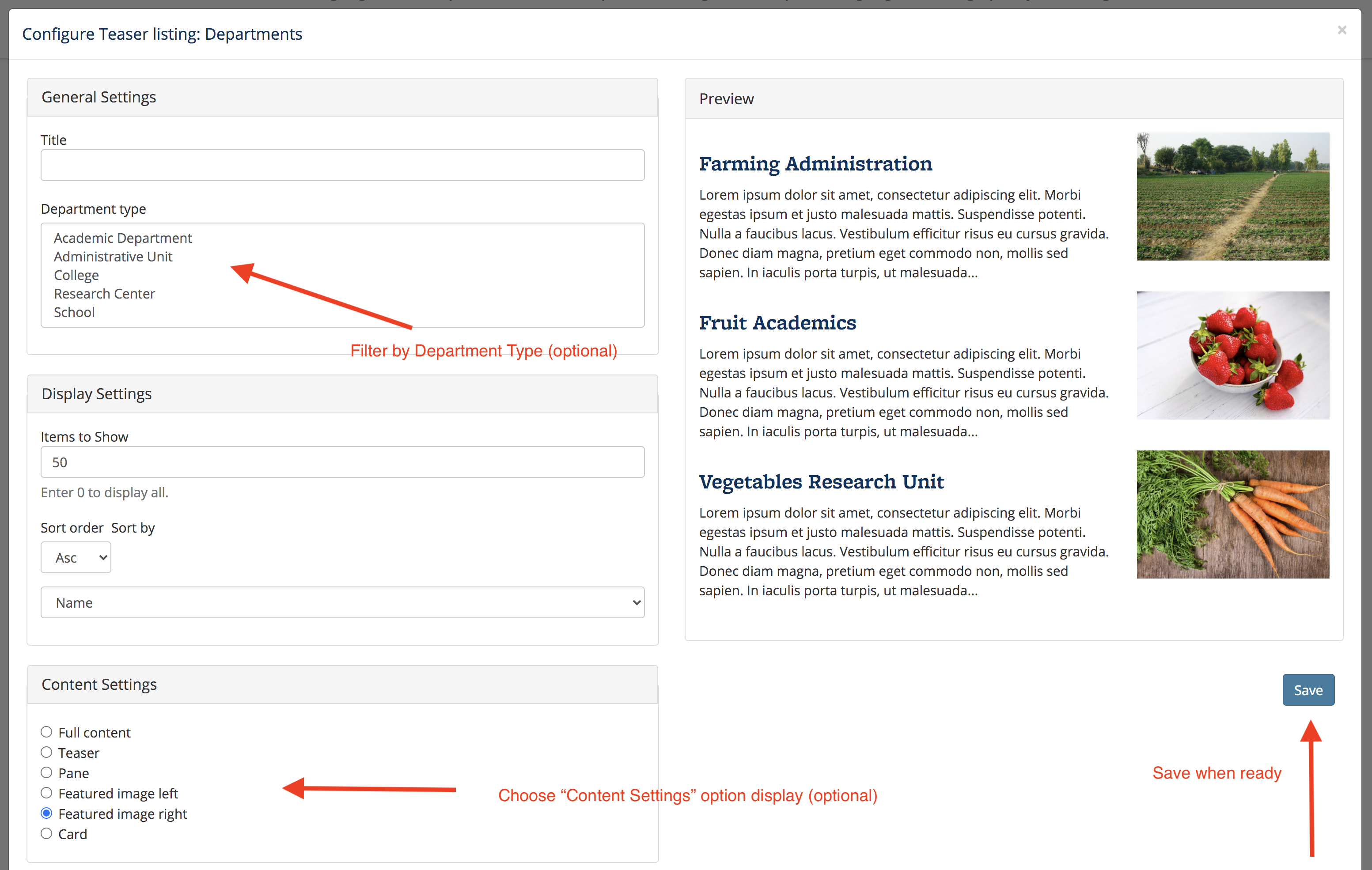About the Departments Feature
The Departments feature allows Site Builders to create "Department" content. Departments are organizational units such as research centers, academic departments, administrative units, or schools.
The feature includes the Department content type, a taxonomy (category) for department types, and a filterable departments list.
See Figure 1, below, for an example of Departments content.
Figure 1: Departments content
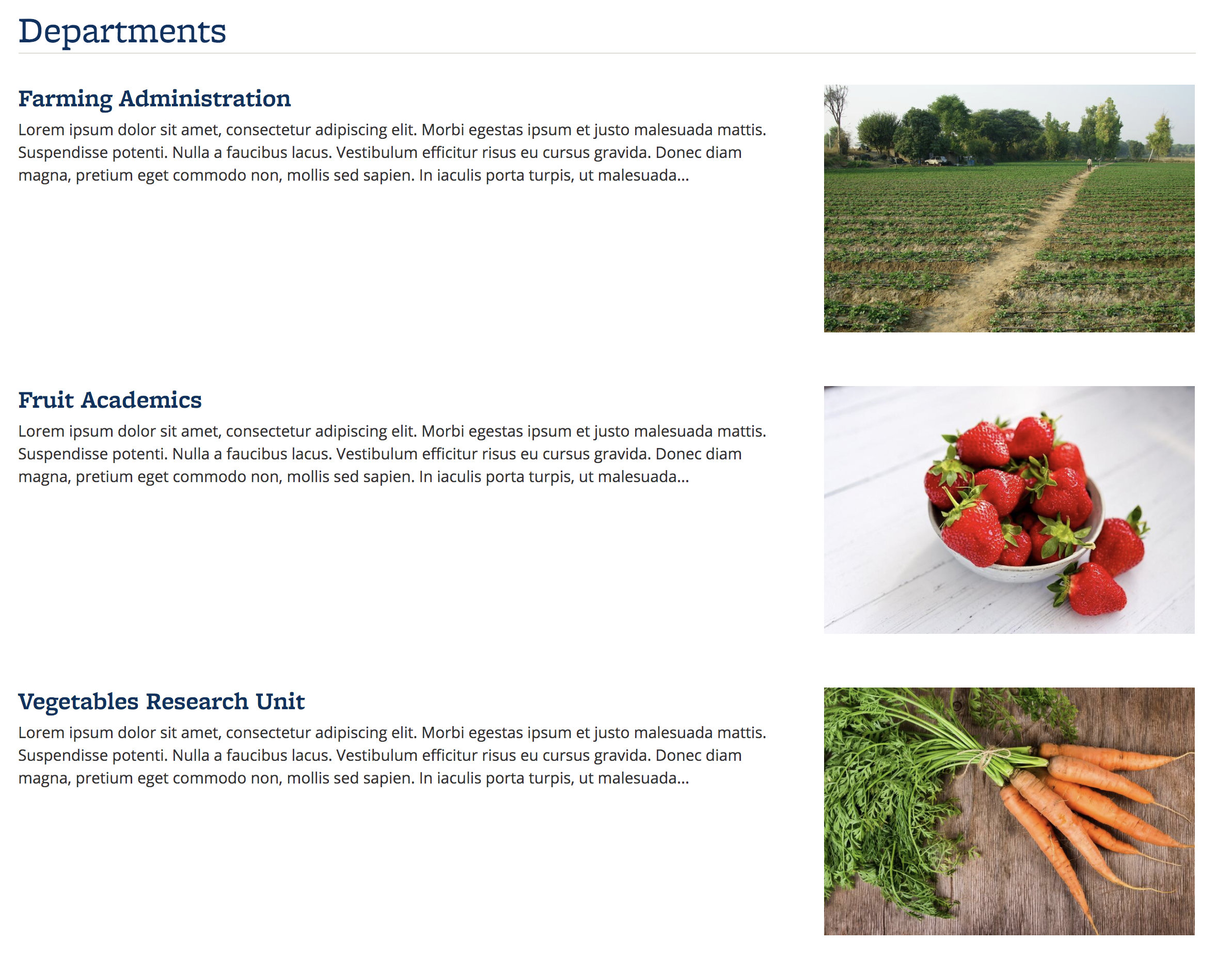
Departments content is often used with other beta features, such as the People and Publications feature, but Departments content may also be displayed on the default /departmentspage, and/or using one of the two different widget types. See below for more information, and for instructions on how to create and use Departments content.
To add a new Department content item, select "Dashboard" in the upper left corner of your site, and then select "Department", or hover over "Content" in the black admin bar and select "Add Department". (If you do not see "Department" available as described, please email web-platform@berkeley.edu(link sends e-mail) to request the Departments feature for your site.) Configure the fields as described below.
Fields
-
Title (required). Enter the name of the department. The title is limited to 255 characters.
-
Body. Enter a description of the department.
-
You may use the Edit Summary link to specify the text that should appear as the "teaser" when departments are displayed in the "Teaser Listing" widget (see "Viewing the list of departments", below, and Figure 1, above).
-
Department type. Choose the type (category) of department, if any. See the "Department types" section below.
-
Featured Image. Upload/select a featured image if you would like to have a photo display on the Department page, and/or if you’ll be using the Department "Teaser Listing" widget, and/or other Listings widgets that display a photo.
-
Topics. If you are using sitewide Topics, you may tag the department with those topics.
-
Home page. If the department has an external website or a profile page on your site, you may add the URL and an optional title for the link.
See Figure 2, below, for a screenshot of the above process.
Figure 2: Configure the Department content fields
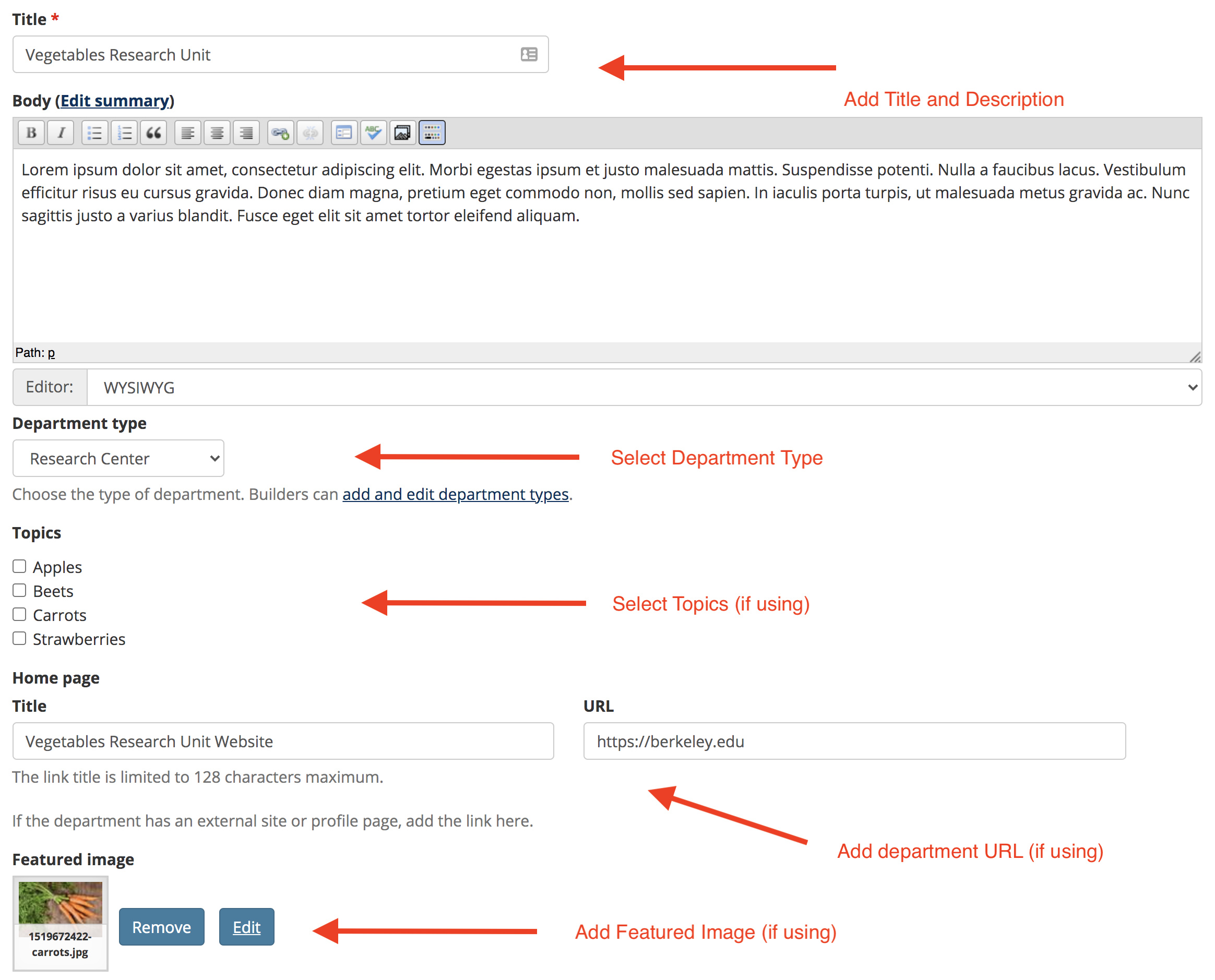
By default the feature includes several department types: Academic department, Administrative unit, College, Research center, and School. Site Builders can add, edit, and delete department types.
To add a Department type, navigate to the Site Builder dashboard. On the Site Builder dashboard (the "dashboard" link in the upper left corner), you will see a table called "Administer Taxonomy". In this table, select the "Add new category" link in the row for "Department type" in the "Administer Taxonomy" section. To edit or delete a department type, follow the "Manage categories" link. See Figure 3, below.
Figure 3: Add new Department taxonomy type (or manage categories)
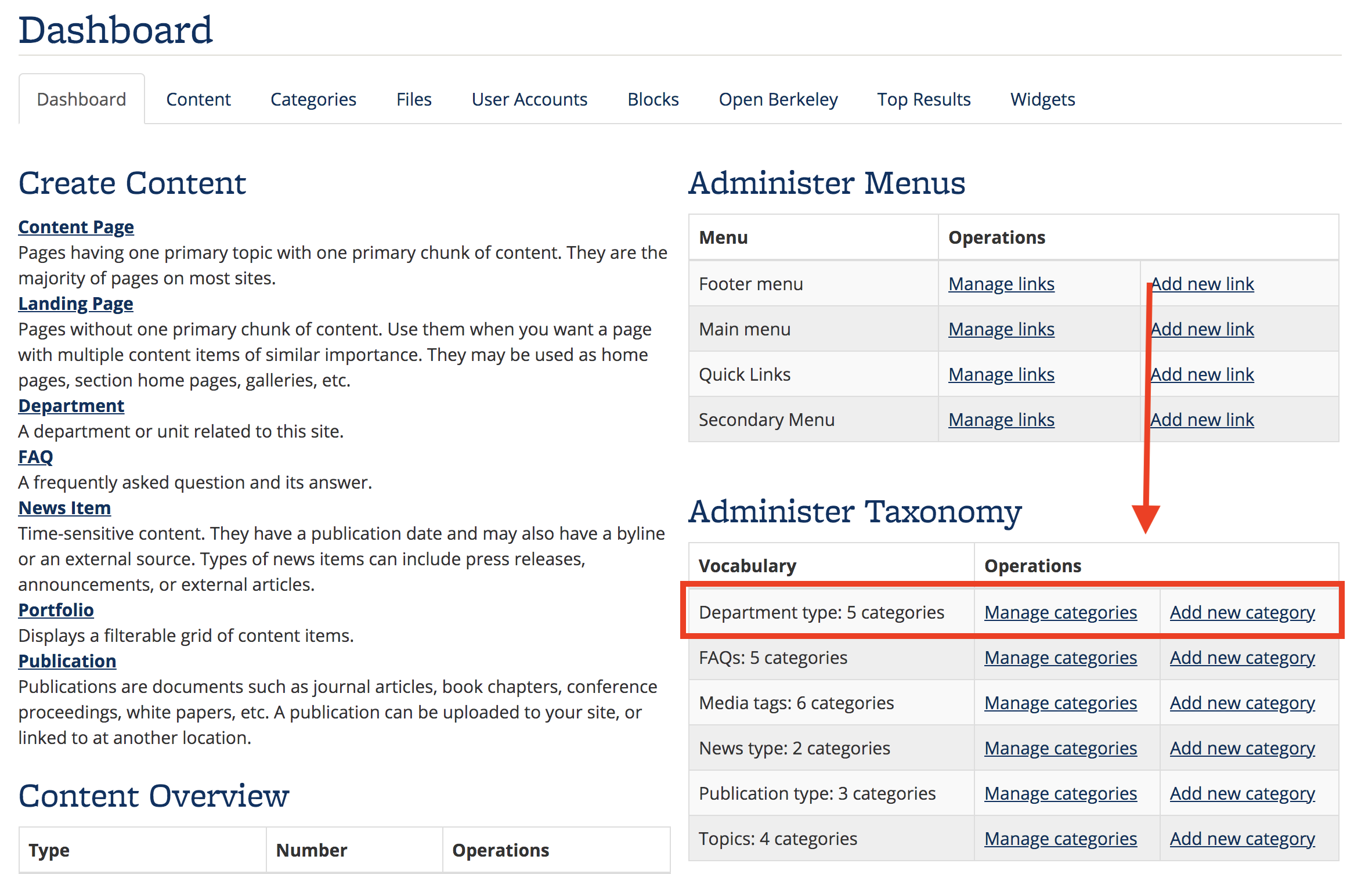
A list of all departments on your site is available at the path /departments. By default, the page displays a list of departments using the "Teaser Listing: Departments" widget.
There are two widget types that may be used to display Departments content:
- Table: Departments. A table display of Departments content Title, Type, and Home page. This widget may also be filtered by Department Type.
- Teaser Listing: Departments (default). A "teaser" display of Departments content title, and a summary. The summary will be built from the "Body" field on the Department content time. If the Edit Summary option is used, that summary will display instead of the text from the "Body" field.
- This widget has optional display settings. When configuring the widget (select "Customize this page" at the bottom of the page, then select "Settings" on the widget), there is a section called "Content Settings" that will change the display of the widget. The "Featured Image Left/Right" and the "Card" display options require that Featured Images be added to the Department content items.
To use the Departments widgets, navigate to the "Customize this Page" button at the bottom of the page, then select the "Departments" item.
See Figure 4, below, for an example of how to configure a "Teaser Listing" Departments widget.
Figure 4: Configure Teaser Listing Departments widget
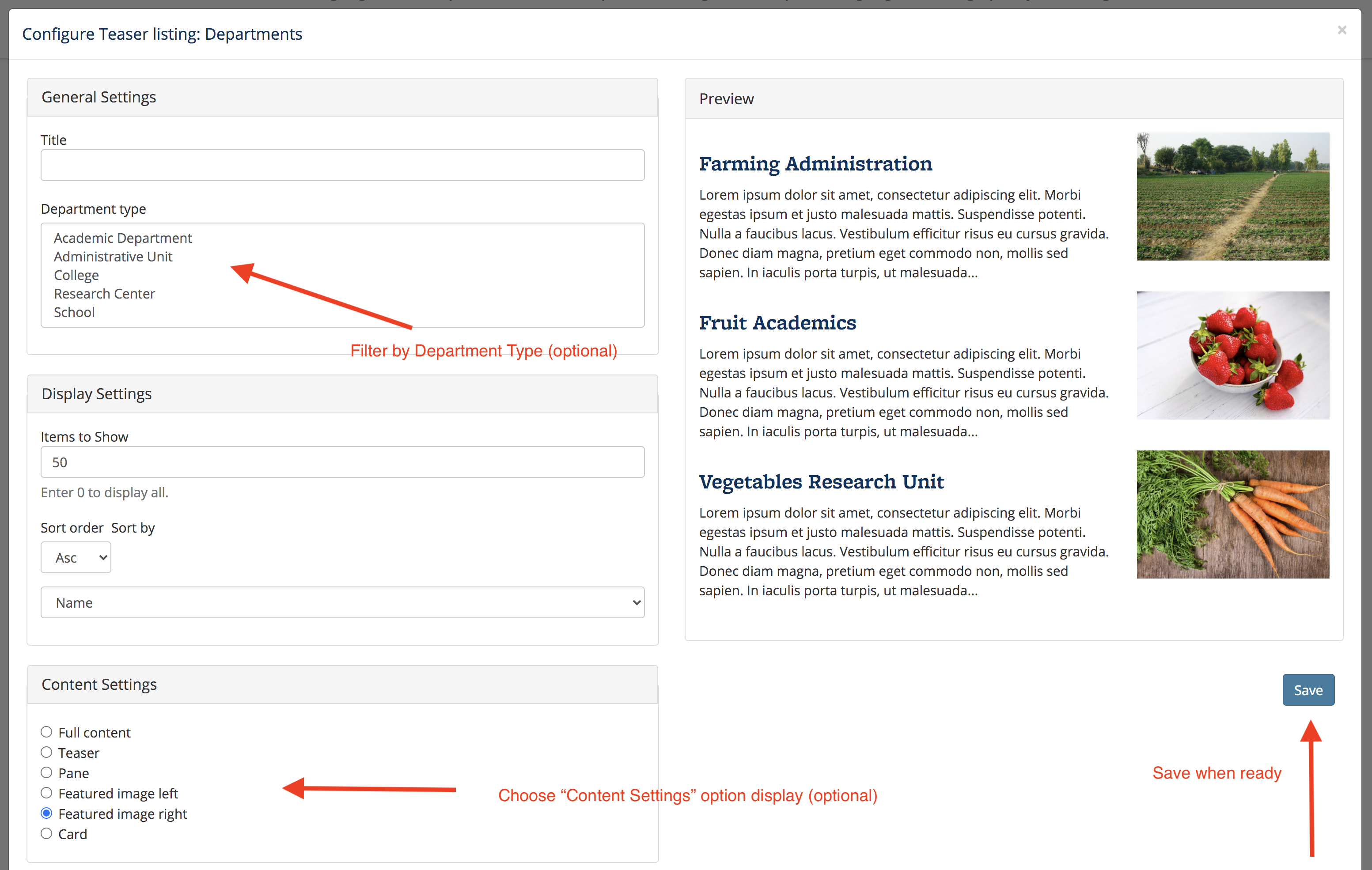
The available Listings widgets will show a photo along with the text. Use the Featured Image field on the individual Department items to designate the photos that show up in the widgets. If you do not upload a Featured Image to accompany the content featured in these widgets, a default image of the Campanile will display instead.
See Featured Image for more information.
Departments integrates with other Open Berkeley optional features (such as People, Publications, and Service Catalog). If you have these other features enabled:
- The Departments integration uses the name of the department in the appropriate field on the other content type (i.e., Person content item, Publication content item). The connections depend on an exact match between the spelling of the department name in the other content type's field and the name of the Department.
- These connections allows you to have a mix of departments that have pages (Department content items) on your site, and Departments that do not have pages (e.g., if a Department is added to a Person content item; a department can be added even if a corresponding Department content item does not exist).
- If you create a Department item that you have already listed in another content type's field, the connection will be created automatically and immediately. (Be sure to spell the department name the same way every time!)
- For any department that has a page on your site, the name will be displayed as a link anywhere the department’s field is displayed. This may include the content item itself, or a listing of content items. If the department in the listing/page doesn't have a matching department item, the name will be displayed as plain text.
- Some features include listings (such as People Listing widgets) that can filter by Department. The filter works the same way whether or not the department exists as a page.