In addition to creating and editing content, site builders can delete content, and publish or unpublish content. You can do this in bulk from your Content dashboard. Go to the "Dashboard" link in the upper left corner, then select the "Content" tab. See Figure 1, below. These actions can be performed on individual pages as well. See the expand/collapse sections below for additional details.
Figure 1

Top-Level Menu Pages
If a page is at the top level of the menu (i.e., it is a parent item with "child" pages), the page cannot be unpublished or deleted. See the "Unpublish/Delete Menu Items" section on Manage Main Menu.
Don't delete content unless absolutely necessary!
If you delete content items (Content Page, Landing Page, News Item, FAQ), this action is permanent, and deleted items cannot be restored without restoring a backup (which can result in losing other recent work on your site).
Instead of deleting content items on your site, consider "unpublishing" content instead (see next section for more information). Unpublished items can always be re-published, whereas deleting is permanent.
If you do need to permanently delete a content item, consider adding a redirect to the old content item path (URL), in case someone has previously bookmarked the deleted page, the page had been previously shared via email, etc.
Drafts ("unpublished") content
New pages can be saved in an "unpublished" (or "draft") state, which means that non-authenticated (public) visitors to your site won't be able to see the pages until they are published. Only users with assigned roles (Contributor, Editor, Site Builder) can view unpublished content when logged in.
If a page is "in-progress" and not yet finished, use the "Draft" option to save your work until you are ready to publish.
When creating a new page, there are options to either "Publish" or "Save as draft" at the bottom of the page. See Figure 2, below.
Figure 2
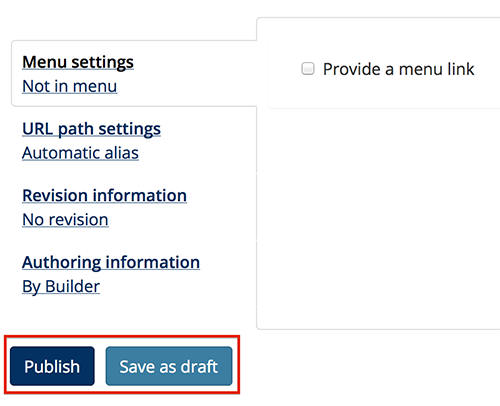
Clicking "Publish" will publish the page (make it public), and "Save as draft" will save the page in an "unpublished" state. You can resume editing and publish at any time.
With content that has already been published, select "Unpublish" at the bottom to unpublish (move back to "draft" state). See Figure 3, below.
Figure 3

Clone content
Some Open Berkeley sites have content that is similar in structure across many different pages. The Clone Content feature allows Site Builders and other privileged users to take an existing page, make a copy of it including all fields, widgets, and layouts, and then update the parts of the page that are different from the source page. See Cloning content and How to clone a page for more information.
Manage content in bulk
From your Site Builder dashboard, there is an option to view all of your site's content in one big list, and you can select multiple items at once and perform certain bulk operations. These options are:
- Change Author
- Delete
- Publish
- Unpublish
If you navigate to your Site Builder dashboard, then click on the "Content" tab, you will see the full list, checkboxes next to each item, and a drop-down menu of bulk operations.
Important Notes about bulk actions:
- Selecting the "Delete" option will fully delete the content, so double-check before using this option that you are ready for the content to be deleted.You will not be able to get this content back without restoring a backup from the day before (please contact web-platform@berkeley.edu for more information about this). Consider using the "unpublish" option instead of deleting if you're not certain that the content should be removed.
- Be careful when unpublishing content if that content item has sub-items ("child" items) in a menu (see Menus). If you unpublish an item in a menu that has sub-items, then those sub-items will become their own top-level menu items and will need to be re-assigned to another "parent" item accordingly.
See Figure 4, below.
Figure 4

Change Author
Site Builders can change the author of a content item if desired. For example, if members of your team have the Contributor role, they can only create content and edit their own content. Site Builders can create initial content on their site, then change the author of the content items to other team members with the Contributor role, and then the Contributors can simply log in and make their updates as needed.
To change the author of a content item, click the "Edit" option of the content item, then navigate down to "Authoring Information." Start typing the person's name, then select the person's name when it becomes available.
Important note: The author's name will only become available to be assigned to a content item if that person already has a role on your site.
See Figure 5, below.
Figure 5

Content export (list)
There is a "CSV" button in the bottom left corner of the Content dashboard. Selecting this button will download a CSV spreadsheet of your site's content, organized by Content Type, Title, Author, Published state, and more.
If you apply any of the filters on the Content dashboard (above the list of content), the CSV file will include only the filtered content. For example, if you want a spreadsheet of all of the News Items on your site, select "News Item" filter, then select the "CSV" button. See Figure 6, below.
Figure 6

Delete Revisions
In addition to viewing and reverting revisions (see Revisions in the Editors Guide), Site Builders can also delete revisions if necessary. You cannot delete the current revision.
Deleting a revision might be necessary if it contains sensitive or inappropriate content, or if your list of revisions has become too long to manage. If the sensitive content is in the current revision, create a new revision without the sensitive content, then delete the previous revision(s) as needed. See Figure 7, below.
Figure 7

